Windows'umuzda 'Geri Dönüşüm Kutusu ' adıyla yer edinen işlev, sildiğimiz dosyalara tekrar ihtiyacımız olduğunda yardımımıza koşuyor. Bunun dışında onunla ilgili yapabileceğimiz çok fazla şey yok: Geri Dönüşüm Kutusu'nu boşaltmaktan fazlasını yapmak için bazı ipuçlarından ve araçlardan faydalanmanız gerekiyor. İşte Geri Dönüşüm Kutusu'nu daha iyi bir hale getirmenizi sağlayacak bazı pratik ipuçları:
Geri Dönüşüm Kutusu'nu sistem tepsisine yerleştirin
Çöp kutunuzu masaüstünüz yerine sistem tepsisine yerleştirerek ona istediğiniz anda daha kolay bir biçimde erişebilirsiniz. Bunu yapabilmek için MiniBin veya MicroBin gibi bir araçtan faydalanmanız gerekiyor. MiniBin, size daha çok ayarlama olanağı sunarken, MicroBin herhangi bir yapılandırma seçeneği sunmuyor ve sadece sistem tepsinize yerleşiyor. İki uygulama da belleğinizde Son derece az yer kaplıyor ve varsayılan sistem simgelerinizle uyumlu görünüyor.
Programın Windows ile beraber başlaması için ona ait .exe dosyasını Başlat menüsü altındaki Başlangıç klasörüne sürüklemeniz yeterli.
Sadece eski dosyaları temizleyin
Geri Dönüşüm Kutusu varsayılan olarak içerisindeki tüm dosyaları silmenize izin veriyor. RecycleBinEx ise onun simgesine sağ tıklayarak belirli bir tarih aralığındaki dosyaları silmenizi sağlıyor. Örneğin sadece bir haftadan daha eski dosyaları silebilir, ihtiyaç duyma ihtimaline karşın daha yeni dosyaları koruyabilirsiniz.
RecycleBinEx dilerseniz başlangıçta devreye girerek Geri Dönüşüm Kutusu'ndaki eski dosyaları da silebiliyor.
Geri Dönüşüm Kutusu'nu atlayın
Bir dosyayı Geri Dönüşüm Kutusu'na göndermeden tamamen silmek için dosyayı seçin ve Shift+Delete tuşlarına basın. Bu şekilde sildiğiniz dosyaları sadece dosya kurtarma yazılımlarıyla kurtarabilirsiniz.
Onay mesajını açın/kapayın
Dosyalarınızın 'Bu dosyayı Geri Dönüşüm Kutusu'na göndermek istediğinizden emin misiniz? ' iletişim kutusunu görmeden, Sil komutunu verdiğiniz anda ortadan kalkmasını istiyorsanız şu adımları izleyin: Geri Dönüşüm Kutusu simgesine sağ tıklayın ve Özellikler'e tıklayın. 'Silme onay iletişim kutusunu göster ' kutucuğundaki işareti kaldırın.
Not: Windows 8'de varsayılan olarak dosyaları silmeniz için onay istenmiyor. Ancak yukarıdaki adımları izleyerek ve Son adımdaki kutucuğu işaretleyerek onay sorgusunu etkinleştirebilirsiniz.
Geri Dönüşüm Kutusu'nu yapılandırın
Geri Dönüşüm Kutusu'nun Özellikler'inden onun en büyük boyutunu değiştirmeniz mümkün. Burada ayarladığınız boyuttan daha büyük dosyalar sildiğinizde, Geri Dönüşüm Kutusu'na gönderilmeden tamamen silinecektir.
Aynı pencereden Geri Dönüşüm Kutusu'nu tamamen devre dışı bırakmanız da mümkün; ancak herhangi bir yanlışlık yaptığınızda geri alabilmeniz açısından bunu yapmanızı önermiyoruz.
Geri Dönüşüm Kutusu'nu gizleyin
Geri Dönüşüm Kutusu'nun masaüstü simgesini gizlemek için masaüstünüze sağ tıklayın ve Kişiselleştir'e tıklayın. Sol taraftaki Masaüstü simgelerini değiştir'e tıklayın ve Geri Dönüşüm Kutusu'nun işaretini kaldırın.
Geri Dönüşüm Kutusu'nun simgesini değiştirin
Yukarıdaki Masaüstü simgeleri ayarları iletişim kutusundayken Geri Dönüşüm Kutusu'na tıkladıktan Sonra Simgeyi Değiştir düğmesine tıklayarak Geri Dönüşüm Kutusu'nun simgesini değiştirebilirsiniz.
Geri Dönüşüm Kutusu'nun adını değiştirin
Geri Dönüşüm Kutusu'nun simgesinin yanında onun adını da değiştirebilirsiniz. Tüm yapmanız gereken ona sağ tıklayıp 'Yeniden adlandır 'a tıklamak.
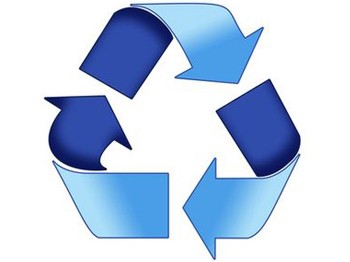
Çöp kutunuzu geliştirin
Windows'un Geri Dönüşüm Kutusu'nu daha yetenekli hale getirmek, bu ipuçları ve araçlarla çok kolay.



















